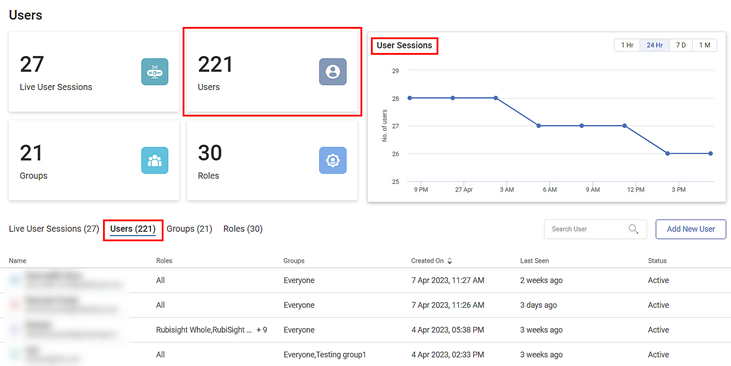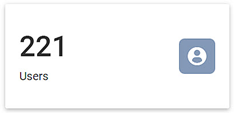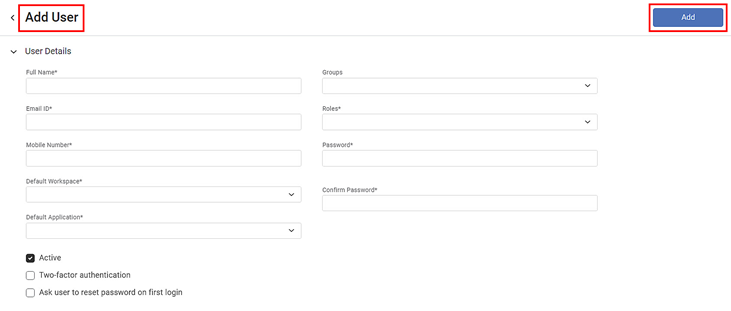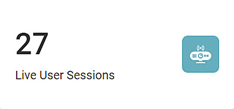You can view your Tenant's users, groups, and roles in the User space. The four clickable KPI Cards for Live User Sessions, Users, Groups, and Roles take you to the respective tabs on the User Page.

You can see a User Sessions chart on each of the above tabs, as shown below.

Indicators:
- Line graph for the number of users active or live at any time.
- The frequency is set to 24Hr by default. You can change the frequency to 1Hr, 7 days, and 1 month as required.
- Hover over any time spot to view a tooltip that displays the live user details.
User Page
Users are individuals with access to the Rubiscape platform and carry out tasks allotted by the Administrator. These tasks are either done individually or in groups.
The image below shows the contents below the Users tab.
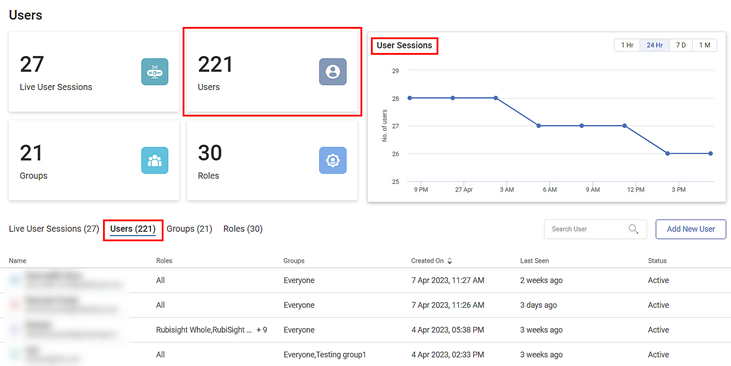
The following table explains various fields on the Users tab.
Field/Icon | Description |
|---|
| User KPI Card - Gives the count of the current number of users in the Tenant
- Click to see the contents in the Users List tab
|
User Sessions | User Session Chart - Line chart of Number of Users against Time/Date
- Hover over any time spot on the line to see
- Timestamp of observation
- Number of Active Users
- List of Active Users
- Log in session duration for each user
- At a given point, the horizontal blue bars display the comparative session duration log for different users.
- Among all the active users sessions, the highest session duration is considered 100%. Accordingly, the session duration for other users is calculated.
- The names of live user session active users are displayed at the respective point of the user session chart.
- This time is calculated from the difference between logged in and logged out time from their user session.
- By default, user sessions for 24 hours are displayed
- You can change the frequency to
1 hour | 7 days | 1 month
|
Users (Number) | Users List Tab - View a list of all users present in the Tenant
- Details for each User:
- Name
- Role
- Group
- Date and Time of creation
- Last Seen (the field displays time after the user logs in using the correct login credentials)
- Status
|
Search User | - Click to search for any user.
- Partial names are allowed for searching. A list of usernames matching the search string is populated as you start typing.
- You can also search for a user using the global search in the top right corner of the page in the title pane.
|
Add New User | - Click to add a new user
- Navigates you to the Add User page
|
| Menu Icon - Click to
- Edit a user
- Reset a user's password
- Deactivate/Activate a user
|
Adding a User
To add a user, you need to fill in the details in the
- User Details Section
- Access Control Section

Notes:
| - A user can be created without a group but cannot be created without a role.
- A default group 'Everyone' gets added for such user automatically after creation. Thus, every user has at least one group.
- Every new tenant has the Admin role and Everyone group assigned as root entities during its creation.
- Before adding a user, ensure that the Tenant has one role and one group (not mandatory) created.
- The Administrator is a natural user of the Admin module. Hence, Admin can act as a member to create a group.
|
To add a user,
- In the Users tab, click Add New User on the extreme right. The Add User page is displayed.It contains two sections, viz: User Details and Access Control.
- In the User Details section, add the required details. Refer to the table below.
- Click Add in the top-right corner. The newly added user appears in the Users list on the Users page.
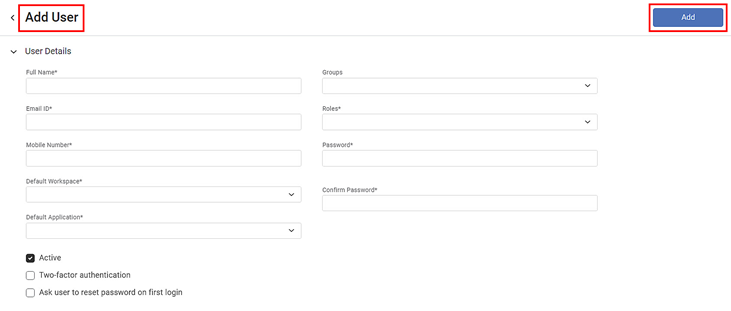
The following table explains various fields under User Details.
(Field* – Mandatory)
| Description |
|---|
Full Name* | - Add a name as you want it to appear in all future communications.
- This name appears on the title pane each Time the User logs in to the Rubiscape application.
- Enter only alphabets, not alphanumeric or special characters.
- Do not insert any space between words or alphabet
- Name is not the primary key. Hence, a duplicate name can be inserted.
|
Email ID* | - Enter the email address of the user using the correct domain name.
- Email ID is the primary key to identifying a user (not the name)
- Use this email ID
- To identify the user
- For all future communications with the user
|
Mobile Number* | - Enter the user's mobile number of the user.
- Allows figures up to 10 digits only.
- A mobile number is not the primary key. Hence, a duplicate number can be inserted.
|
Default Workspace* | - A space assigned to users to manage multiple datasets and projects.
- When a user logs in to Rubiscape, this workspace opens by default.
- The default workspace is a mandatory field
|
Default Application* | - Depends on the authentication provided to a role.
- A list of applications is displayed as per the assigned role and its modules.
- Single selection for default application is allowed out of the list.
- For example, the Admin role may display Administrator as the only Default Application.
|
Groups | - Select Group (s) to which you want to add the user.
- Click the drop-down and select checkboxes for relevant group (s).
- This field is not mandatory.
- A user is assigned to group "Everyone" by default, even if no group is selected.
|
Roles* | - Roles are the titles/responsibilities to be assigned to a user.
- Select the role(s) you want to assign to the user.
- Click the drop-down and select checkboxes for the relevant role(s).
- Roles decide the default application for the user.
- If you change the role, the Default Application drop-down options also change.
- The Admin role has an exclusive identity. It cannot neither be created, nor updated, nor deleted.
- The Admin role can be assigned separately to a user if required.
- Roles for all other modules can be created as per the required authentications.
|
Password* | - Enter the password allotted to the user to log in as a new user for the First Time.
- The password should have a minimum of 8 characters, including at least
- One UPPERCASE letter
- One lowercase letter
- One special character
- One number (0 to 9)
|
Confirm password* | - Enter the same password (as above) to confirm the user's identity.
- Make sure to enter the identical characters.
|
Active | - Indicates that the user is active.
- The checkbox is selected by default.
- If cleared, the user is created in an inactive state.
|
Two-factor authentication | - The field is
- enabled for Rubiscape Internal log in method
- disabled for Rubiscape Cloud log in (using Azure Active Directory)
- If enabled,
- it provides an extra authentication in the form of an OTP (One Time Password) for the user.
- The OTP is sent to the user's registered email ID (or mobile number as programmed at the backend) every Time the User logs in.
- By default, the two-factor authentication field is cleared. The field is not mandatory to be selected for a user.
- If the Admin wants two-factor authentication to be enabled for a user, then the field is selected.
|
Ask user to reset password on first login | - The field is
- enabled for Rubiscape Internal log in method
- disabled for Rubiscape Cloud log in (using Azure Active Directory)
- Select the checkbox so that the user can reset the password on the first login.
- It directs the user to create a new password on first login only.
- If the Admin wants reset password to be enabled for a user, then the field is selected.
|

Notes:
| After creating a user, hover over the user and click anywhere on the highlighted row. You can see the user's detailed summary. This includes, - Session summary chart (blank for a newly added user)
- User Details
- Access Control
- Sessions Log (blank for a newly added user)
|
Searching a User
Searching a user from a long list can be time-consuming. The Search User field helps to search for your desired user quickly.
To search for a user,
- In the Users tab, click inside the Search Users field.
- Type the name of the user you want to search. Partial names are allowed for searching. A list of usernames matching the search string is populated as you start typing.
Editing a User
As an administrator, you can edit the user profile when required. This includes editing/changing the username, updating the mobile number, changing/adding/removing the groups and roles assigned to the user, and changing the default workspace and the default application for the user. You can also activate or deactivate the user.
To edit a user,
- Hover over the user you want to edit,
- Click anywhere on the highlighted row and click Edit User on the next page.
- Click on the menu icon (
 ) and click Edit.
) and click Edit.
You are navigated to the Edit User page.
- Make changes to the user details as required.
- Click Save on the top-right corner. The updated user appears in the Users list on the Users page.
Activating a User
To activate an inactive user,
- Hover over the inactive user you want to activate,
- Click anywhere on the highlighted row and click Edit User on the next page.
- Click on the menu icon (
 ) and click Activate.
) and click Activate.
- Select the ACTIVE check box.
- Click Save on the top-right corner. The user's status appears as Active on the Users page.
Deactivating a User
As an administrator, you cannot delete users. However, you can deactivate them so that they cannot access any entities within a workspace.
To deactivate an active user,
- Hover over the active user you want to deactivate,
- Click anywhere on the highlighted row and click Edit User on the next page.
- Click on the menu icon (
 ) and click Deactivate.
) and click Deactivate.
- Clear the ACTIVE check box.
- Click Save on the top-right corner. The user's status appears as Inactive on the Users page.

Notes:
| - There are two more methods by which you can activate/deactivate a user.
- Select Edit User option and select/clear the Active checkbox.
- Select Edit User option and click Activate/Deactivate in the top right corner.
|
Resetting User Password
As an administrator, you can reset a user's password.
To reset the user's password,
- Hover over the user,
- Click anywhere on the highlighted row and click Reset Password on the next page.
- Click on the menu icon (
 ) and click Reset Password.
) and click Reset Password.
- In the Reset Password window, enter a New password.
- Retype the same password in the Confirm Password field.
- Click Reset. The user password is reset.


Notes:
| - Select the "Ask user to reset password on first login" checkbox if you want the users to change the password when they log in to Rubiscape for the First Time.
- The Reset Password option is disabled for the Rubiscape Cloud login (Azure Active Directory).
|
User Access Control
In the Access Control section, under separate tabs, you can see the
- User's Default Workspace
- Projects and Datasets under it
You can control a user's access to workspaces, projects, and datasets as an administrator.
To change the access controls to Projects and Datasets,
- Navigate individually to a project or dataset.
- Select or clear the checkboxes corresponding to View, Modify, Delete, or Deny.
- Click Save. The changes to access controls are modified.
The following table helps us understand the hierarchy of the four access controls.
Access | Users can | Additionally, Users can |
|---|
View | Only view a Workspace, project, and Dataset | – |
Modify | Modify a Workspace, Project, and Dataset | View a Workspace, Project, and Dataset |
Delete | Delete a Workspace, Project, and Dataset | View and Modify a Workspace, Project, and Dataset |
Deny | NOT modify, view, or delete a Workspace, Project, and Dataset | – |

Notes:
| - By default, the user is granted View access to all the default workspace.
- When you add users, you assign default workspace to them. However, access to any project or dataset is not given.
- While adding or editing a user, the collective highest access of a Group and User is granted to the user in the default workspace.
- To grant access to certain projects, click Edit Project Access. Select the workspace(s) that contain the projects and then select the required project(s).
- Access controls granted for a workspace to a user is inherited by all its child entities like Projects, Datasets, Models, Reusable Codes, Workbooks, Workflows, and Dashboards with the workspace.
- You cannot revoke access to the default workspace. If you do so, an error message "You cannot remove permission to the default workspace" is displayed.
- You cannot add Deny access for the default workspace.
- If all access controls for all Datasets are cleared and Deny checkbox is selected for any of the datasets, access to all the datasets is denied to the user.
- If all the access controls for a dataset are selected (including Deny), then access to the dataset is denied to the user. Thus, Deny has the highest priority among all the four access controls. If all accesses are enabled, the access is denied.
- By default, an Admin user has access to all the workspaces, projects, and datasets under a tenant, even if the access is modified.
- A non-admin user can access only those workspaces, projects, and datasets for which the access is granted.
- Apart from the default workspace, if the user is given access to any other workspace, then the access controls for View, Modify, Delete, and Deny is to be granted/handled manually.
|
Live User Sessions
The Live User Sessions summarize the users who are currently active and live.
The image below shows the contents below the Live User Session tab.

The following table explains various fields on the Live Users Sessions tab.
Field/Icon | Description |
|---|
| Live Users Session KPI Card - Gives the count of the currently live users in the Tenant
- Click to see the contents in the Live User Session list tab
|
User Sessions | User Session Chart - Line chart of Number of Users against Time/Date
- Hover over any time spot on the line to see
- Timestamp of observation
- Number of Active Users
- List of Active Users
- Log in session duration for each user
- At a given point, the horizontal blue bars display the comparative session duration log for different users.
- Among all the active users sessions, the highest session duration is considered 100%. Accordingly, the session duration for other users is calculated.
- The names of live user session active users are displayed at the respective point of the user session chart.
- This time is calculated from the difference between logged in and logged out time from their user session.
- By default, user sessions for 24 hours are displayed
- You can change the frequency to
_1 hour | 7 days | 1 month_
|
Live User Session (Number) | Live Users List Tab - View a list of all users currently active in the Tenant
- The green dot indicates the Live status of the user.
- Details for each User:
- Name
- Logged on Date and Time
|
Search User | - Click to search for any live user.
- Partial names are allowed for searching. A list of usernames matching the search string is populated as you start typing.
|
Viewing User Sessions
As an administrator, you can keep track of the user's activity. User activity is Tenant specific. The User activity log summarizes all the user's activity for one day at a given time.
You can view the user activity of
- All users under a tenant
- An individual user
To view all users' activity under a tenant, in the Functions pane, click User Activity Log.
By default, the User Activity Log page displays All users' activity under the Tenant for the current date.
The page displays,
- User (All by default)
- Date of the log
- Time of the activity
- Username
- Activity Type (logged in, logged out, created new, logged existing, ran, read, updated, edited, refreshed, aborted, exported, deleted)
- Entity (Application, Dataset, Dashboard, Workflow, Workbook, Project)
- Entity Name

Using the User Activity Log, you can
- Select different users from the User drop-down to see user-specific activity
- Select any date by clicking the calendar icon (
 ) to view the user activity for that date
) to view the user activity for that date - Download the user activity log to your system as a CSV file

Tip | - You might be prompted to select the location based on your browser settings.
- Select the destination folder, and then click Save.
|