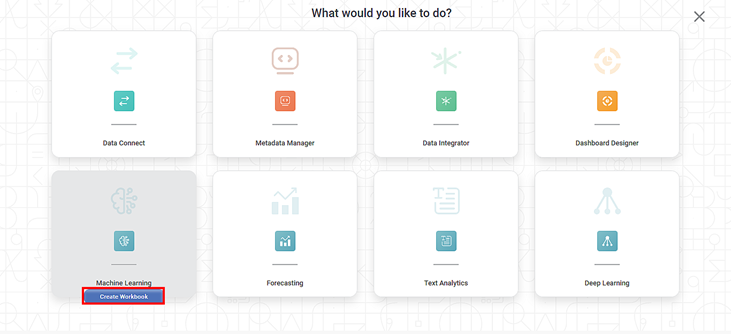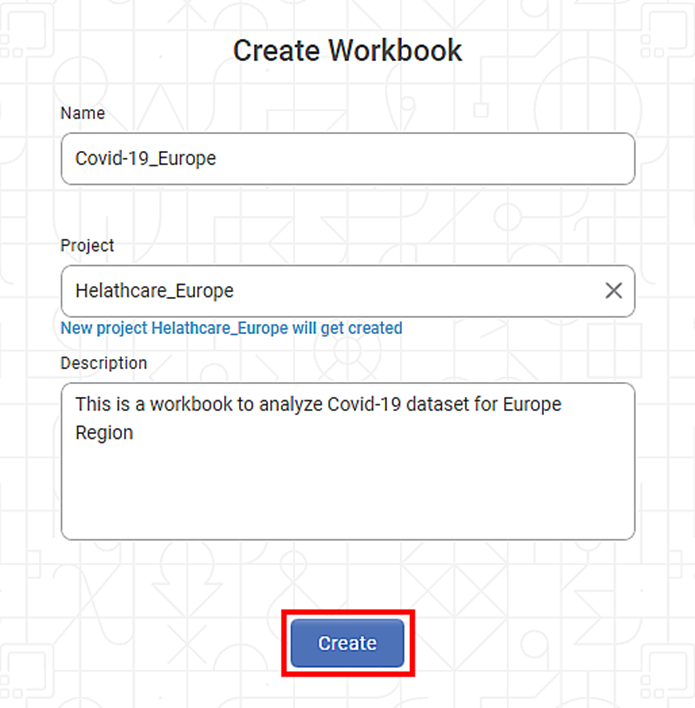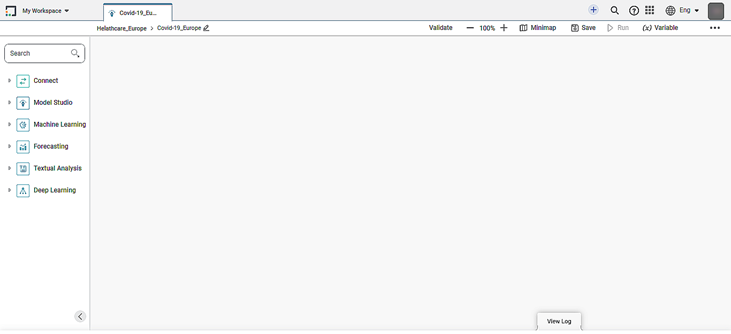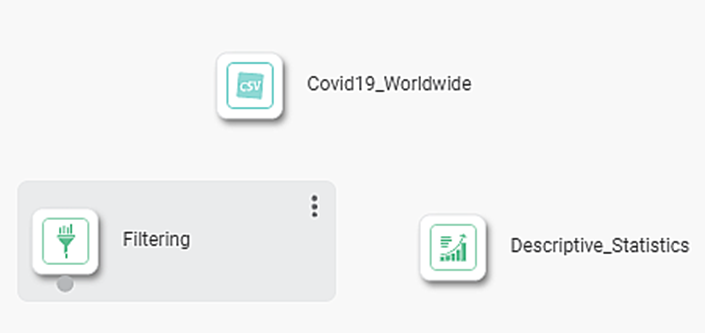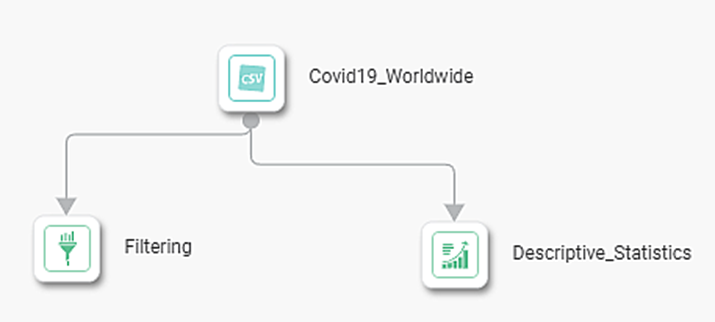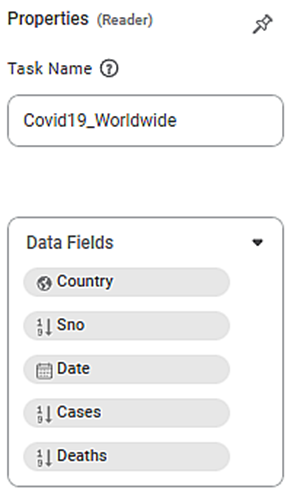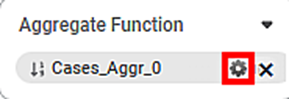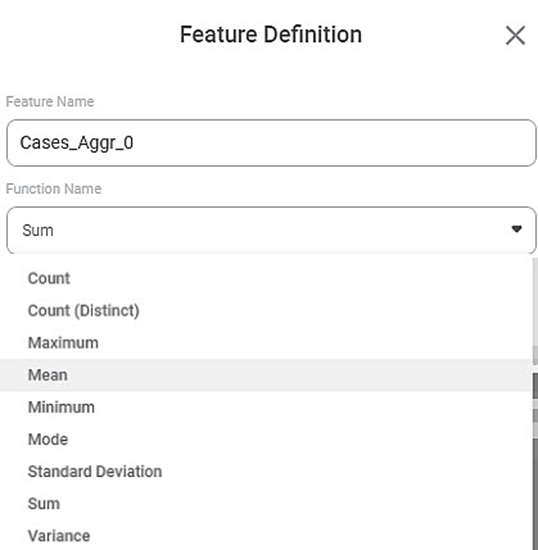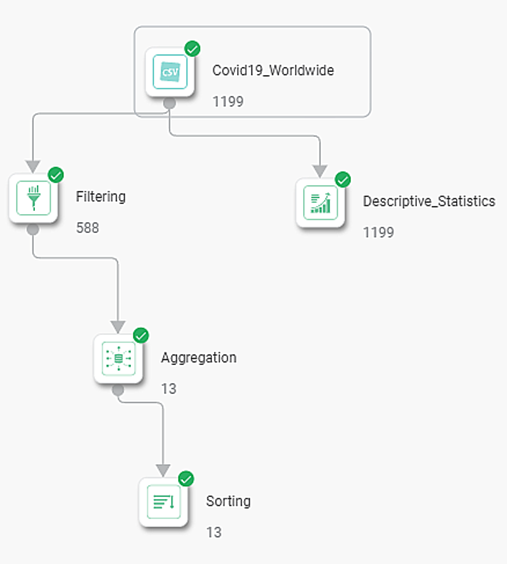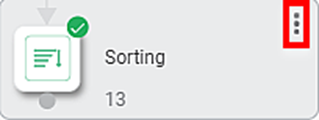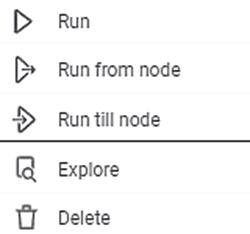- In this article,
- Overview
- What is Machine Learning
- What is a Workbook
- How to use Workbook canvas
What is Machine learning
Machine learning is a simple no-code or low-code drag-and-drop visual model builder. It is used to build, train, test, deploy and publish models, and reuse them whenever required.
The uniqueness of Machine learning is that it makes the process seamless. Data scientists can maintain multiple versions of models, integrate Python and R based models, and customize coding.
What is a Workbook
A workbook is a canvas to perform experiments on the data using a variety of algorithms. Workbooks are used to train datasets, which are then used in workflows.
In rubiscape, the trial and testing on the data is done in workbooks to create a list of learned datasets.
Scenario: John Michael from Prima Healthcare Systems has been instructed by his Manager Jack Hugo to analyze the Covid-19 data for the Europe region. He wants to see the country-wise death count till date.
|
How to create a Workbook
You can create a workbook inside any project which is present in any of the workspaces assigned to you.
To create a workbook, follow the steps given below.
- On the rubiscape home page, click the Create icon ( ). You are directed to the rubiscape product tour page.
- Hover over the Machine Learning tile and click the Create Workbook button that appears.
Enter a Name for your workbook [Covid-19_Europe].
Select a Project name from the available list or enter a name to create a new Project [Healthcare_Europe].
Enter the Description for your workbook [This is a Workbook to analyze Covid-19 dataset for Europe region.].
- Once you are sure that the information you have provided is correct, click Create.
The workbook is created and the workbook canvas is displayed as shown in the figure below.
Datasets and the relevant data preparation and other algorithms can be added to the workbook canvas as required.
How to use workbook canvas
The workbook canvas is your experimental area. You can train your algorithms here.
You can create and run your algorithm flow in workbook canvas using the drag-and-drop method to add datasets and algorithms.
To create your algorithm flow on a workbook canvas, follow the steps given below.
- Use drag-and-drop method to insert datasets and algorithms from the Toolbox in the canvas.
- Select the element, click Tooltip, and join it to the other element.
- Select the Properties for datasets and algorithms as required. Here you can select the Data Fields (columns in your dataset).
Depending on the element and the corresponding feature, you can select its feature definition. In this case, we are using Aggregation. - To select the feature definition, click the gear icon corresponding to the feature.
Feature Definition screen is displayed.
Note:
The algorithm parameters and feature definitions vary depending on the selected algorithm. For information about algorithms provided by rubiscape and their properties, refer to Algorithm Reference Guide. Select the Function Name to be applied for the selected feature [Cases_Aggr_0 : sum].
- After all the algorithms and their properties are selected as required, click the Save icon ( ) located in the top-right corner to save the changes made to the workbook.
In our case, the final workbook looks as shown in the figure below.
- Hover over any element and click the ellipsis ( ) to view the functions available on it.
The available functions are displayed as shown in the figure below.
The table given below describes the functions present on the Element.
Icon | Description |
| It runs the selected node of the algorithm. Note: The predecessor node is expected to be successfully executed. |
| It runs all the nodes starting from the selected node to the bottom. Note: All nodes before this node are expected to be successfully executed. |
| It runs all the nodes from the top node until the selected node. |
| It lets you explore the result of the selected element. Note: You can explore only after the algorithm is successfully executed. |
| It removes the element from the canvas. |
After the workbook is ready, you can run it. After the algorithm run is complete, you can see the result of the entire algorithm flow. To see the result, click Explore shown in Figure: Functions Present on Element.