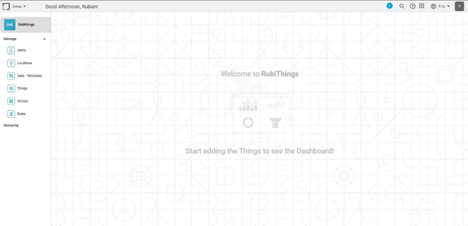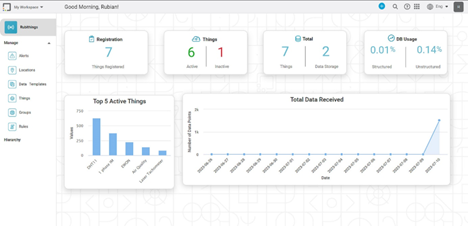Title Pane |
Field/Icon | Description |
| Create Icon
Add the following entities to your RubiThings framework - Locations
- Data Templates
- Things
- Groups
- Roles
|
| Global Search Icon |
| Online Help - Help: Opens Knowledgebase in a new browser.
- Support: Navigate to the Support page.
|
| Application Icon to switch between the following modules that the user has permission to access. - Rubiscape
- Administrator
- rubimart
- IRS
- Data Recon
|
| Globe Icon - Change the application language
- By default, the language selected is English
- Currently, the application supports all services in the English language only
|
| User Icon - Check the account information of the user.
- View the Email ID and initials in the user name.
- Find the Organization's name
- Log out of the RubiThings App
|
Dashboard |
The RubiThings tab highlights when you are on the RubiThings home page, where the RubiThings Dashboard is displayed. The dashboard starts populating when you configure Things. On the dashboard, you can see the |
Field/Icon | Description |
Registration | Displays the total number of Registered Things |
Things | Displays the total number of Active and Inactive things |
Total | Displays the total Things and DB Connections |
DB Usage | The DB Usage displays the percentage of total database usage for structured and unstructured data. Structured data is stored on the Postgres Database, while unstructured data is stored on the MongoDB database. |
Top 5 Active Things | Displays top 5 most active things and the total data received by each thing |
Total Data Received | Displays the total data received per day for the last 15 days |
Manage Section |
Field/Icon | Description |
Alerts | - An alert in RubiThings is a message generated when the data shared by the Thing violates a certain defined rule.
- It generates the following four types of alerts in increasing order of severity, depending on the nature of the anomaly:
- By default, alerts for all Alert Types are displayed.
|
Locations | - Create New Thing Location for the first time
- See the location of a Thing. It can be
- Logical (user-defined)
- Physical (as latitude and longitude)
- You can perform the following operations
- Sort (Recent or Alphabetical)
- Search
- Create Location
- Hover over an existing location to
|
Data Templates | - Create New Data Template for the first time
- See the
- Existing data templates
- Time for which if the Thing does not send any data, it is marked Inactive.
- See the last modified Date and Time of the data template
- Perform the following operations
- Sort (Recent or Alphabetical)
- Search
- Create Template
- Hover over an existing data template to
|
Things | - Create New Thing for the first time
- See the
- Existing things
- Unique Thing Key
- Template assigned to the Thing
- Status of the Thing (Active/Inactive)
- When a Thing is created, its status is Inactive by default.
- Perform the following operations
- Sort [Recent (default) or Alphabetical]
- Search
- Create Thing
- Hover over an existing thing to
|
Groups | - Create New Group for the first time
- See the
- Existing groups
- Tag assigned to the group
- See the last modified Date and Time of the group
- Perform the following operations
- Hover over an existing group to
|
Rules | - Create A New Rule for the first time
- See the
- Existing rules
- Thing to which the Rule is assigned
- Expressions for the Rule
- See the last modified Date and Time of the Rule
- Perform the following operations
- Hover over an existing rule to
|
Hierarchy |
- See a list of all the existing locations
- Click the Expand icon (
 ) next to the location to see the things created under that location ) next to the location to see the things created under that location
|