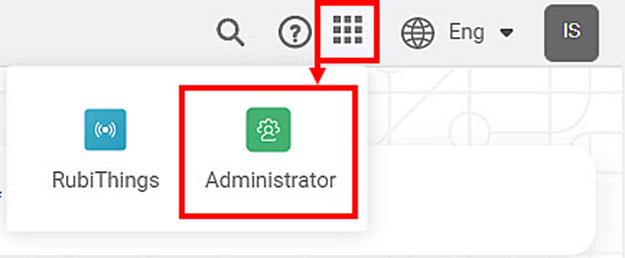To get started with the Rubiscape Admin Module, you need to sign in to the application. There are a few status scenarios that decide how you access the Admin Module.
You are | You have access to |
SuperAdmin | Admin module only |
User |
|
For the various categories mentioned above, you can either access the Admin Module directly or by switching to it from Rubiscape platform.
Signing into the Application
Depending upon your status, you can log in to the Admin Module using any one of the following methods.
As SuperAdmin
To sign in,
Enter the Rubiscape URL in your web browser.
On the Microsoft log in page, click Use another account (first-time user).
Enter the Username and Password on the following pages. The Admin module home page is displayed.
As Root/Tenant Admin
To sign in,
Enter the Rubiscape URL in your web browser
On the Rubiscape sign-in page, enter the Username and Password.
Click Sign In. The Admin module home page is displayed.
As User with access to both Admin Module and Rubiscape Platform
As a non-admin user, you can switch from Rubiscape module to Admin module.
To switch from Rubiscape to Admin module,
Log in to the Rubiscape module using the Rubiscape URL. The user navigates to the default application as set by the Tenant Admin. The default application can be either the Rubiscape platform or the Admin Module.
On the default home page, click on the application icon () in the top-right corner.
Click Administrator. The Admin module home page is displayed.
|
|
Resetting a Forgotten Password
In case you forget the password, you can reset it easily.
To reset your password,
On the login page, click Forgot password?.
On the Forgot Password dialog box, enter your account's email address and click Send Reset Link. You get a confirmation message that a password reset link is sent via email.
Go to your email account and open the auto-generated email received in your inbox.
Click the link to reset your password. You are redirected to the rubiscape reset password page.
Enter a new password in the Reset Password field and re-enter the same password in the Confirm reset password field.
Click Reset Password. The rubiscape home page is displayed. Your home page is the default workspace assigned to you as a user.
|
|
|
|
Understanding the Admin Module Home Page
The Admin Module home page is the default page assigned to you to perform various tasks. You can
Visualize the Tenant KPIs for Live User Sessions, Workspaces, Projects, and Datasets
Monitor Workflows, User Sessions, User License Usage, and Run Status Trends
Grasp a quick summary of the Execution Engines
Navigate to various functions within and outside the Admin Module
Add a User or a Workspace and Scheduling a Workflow
The default Admin Module home page is shown below.
The table below explains various fields on the Admin Home Page.
Title Pane | |||||||||
Field/Icon | Description | ||||||||
Quick Access Menu
| |||||||||
Global Search
| |||||||||
Online Help
| |||||||||
Application Icon to switch between the following modules
| |||||||||
*Visible to SuperAdmin User | Tenant Drop-down
| ||||||||
Administrator Icon to
| |||||||||
Display Pane | |||||||||
Field/Icon | Description | ||||||||
| |||||||||
Workflows | Workflow Monitoring Chart
| ||||||||
User Sessions | User Session Chart
| ||||||||
User License Usage |
| ||||||||
Run Status Trend |
| ||||||||
Execution Engine |
| ||||||||
Functions Pane | |||||||||
Field/Icon | Description | ||||||||
Workflow Monitoring |
| ||||||||
Content |
| ||||||||
Users |
| ||||||||
Licensing |
| ||||||||
Server Monitoring |
| ||||||||
User Activity Log |
| ||||||||
Tenant Management* *Visible to Superadmin user |
| ||||||||
Settings |
| ||||||||
Logging out of the Admin Module
To log out of the Admin Module,
On the Admin module home page, click the Administrator icon.
Click Logout. You are logged out of the rubiscape platform.
Table of Contents