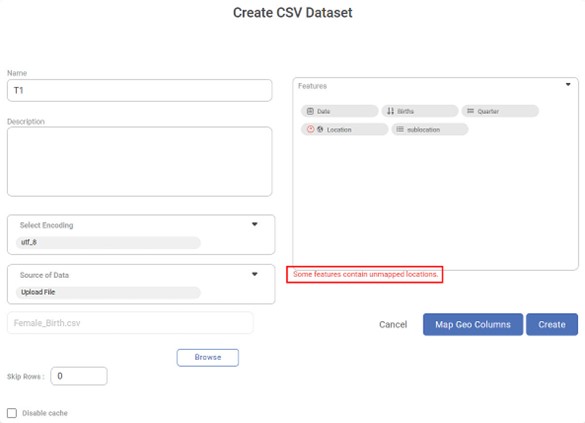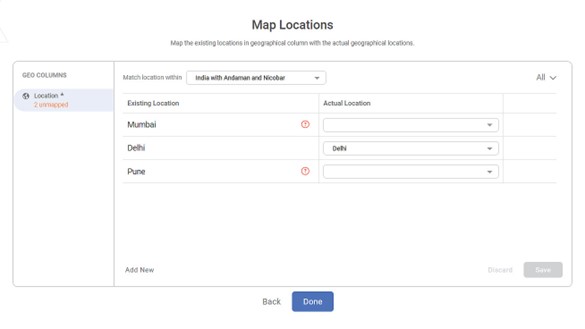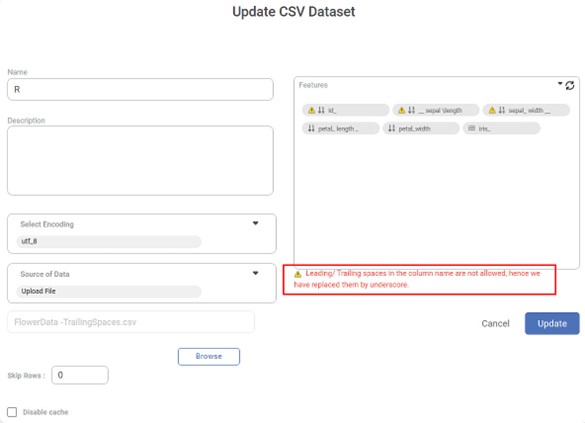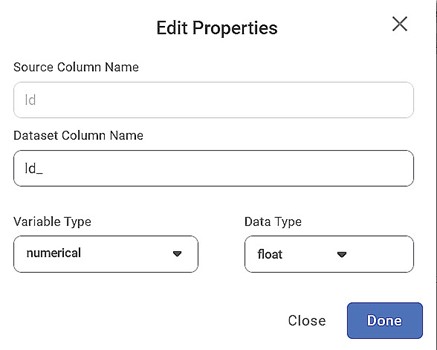Rubiscape provides an option to rectify the various data discrepancies. Some of the commonly encountered discrepancies are mentioned below.
- Geographical columns
- Heading and Trailing spaces
- Data properties
Map Geographical Columns
The input file contains location details. These location details are mapped with the existing location code in Rubiscape Geographical data. The warning message is displayed if there are mismatched locations, as shown in the figure below.
Following are the steps to map the columns.
- Click on the Map Geo Columns button. The following screen will be displayed.
- Existing locations along with mapped locations, if any, are displayed.
- The Main locations are displayed in the 'Match Location Within' dropdown.
- The sub-locations are displayed in the Actual location dropdown next to each Existing location column. The sub-locations are filtered based on the Match Location Within dropdown value.
- Map the locations from the Actual location dropdown if required. Click on Save Button. The locations are saved in the dataset.
- Click on Back Button to navigate to the dataset page.
- Click on the Done button to create/update the dataset.
Note: | This mapping is optional. If you don't map the location, then the file location is displayed in the data instead of the actual location. |
Remove Leading and Trailing Spaces
This issue occurs when we import data from files like text files, CSV files, and excel files. The leading or trailing spaces or Mathematical signs cause a problem for internal calculations and implementations. Hence the system prompts the user, and the message is displayed as shown in the figure below.
Rubiscape solves this issue by replacing the Leading and Trailing spaces with an underscore ('') for all columns. If more than one space is on either side, all the spaces are replaced with a single underscore ('').
The system also replaces mathematical signs like '+', '- ', '*', '/' with an underscore ('_') for all columns.
However, you can modify the column name. To change the properties, follow the same steps as explained in Edit Properties
Edit Properties
You can modify the properties like Dataset column name and variable type. Follow the steps mentioned below to alter the properties.
- When you mouse hover the column name, the gear icon ( ) is displayed next to the column.
- Click on this gear icon, and the following popup is displayed. This popup allows you to modify the column name and datatype.
- Modify the required properties and click the Done button.
- A new dataset is created with a modified column name.
| Form validation is also performed in case the user tries to enter any special characters, Mathematical operators, or leading or trailing space. |