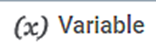The workflow canvas is the area where you can build algorithm flows. When you open a workflow, the following icons and fields are displayed.
The workflow screen has four panes as given below.
- Task Pane: This pane displays the datasets and algorithms that can be used in the workflow.
- Function Pane: This pane displays the various functions that can be performed on the workflow.
- Workflow Canvas: The work area where you can drag-and-drop algorithms and datasets to create workflows.
- VIEW LOG: This tab displays the logs and activity trace of the workflow execution.
The table given below describes the fields and icons present on the Workflow Canvas.
Icons/Fields | Description | |
|---|---|---|
Task pane | It displays the list of datasets and algorithms that can be used in the workflow. | |
Name of the workflow | It displays the title of the workflow. | |
Zoom | It helps to move your point of view closer to or further away from the canvas. It works as a screen magnifier which changes the detailing level of the canvas to be seen. | |
Minimap | It displays a scaled down version of the workflow. | |
Save | It saves your workflow. | |
Save As |
| |
Run | It runs the created algorithm flow. | |
| Variable | It allows you to create Variable. | |