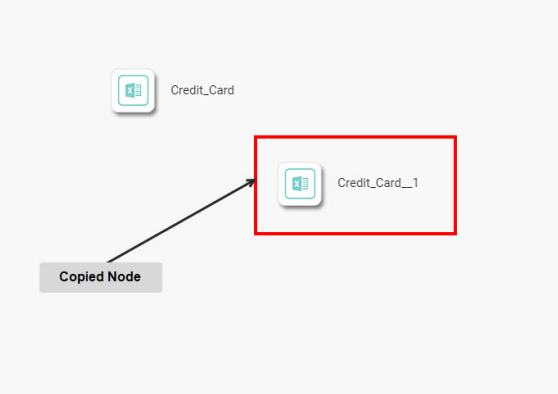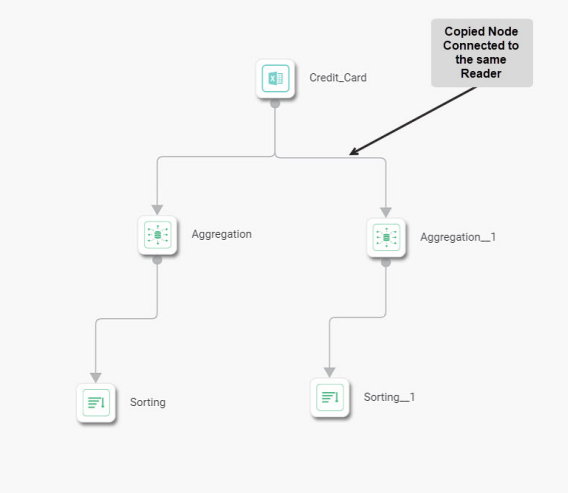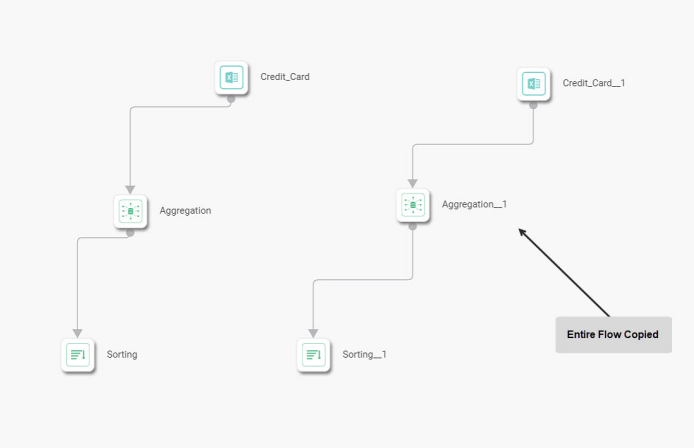Rubiscape provides a facility to copy a single node, multiple nodes, or connected nodes in the same workbook using keyboard events (shortcuts).
|
|
The table below shows the keyboard commands to perform various actions related to nodes.
Action | Keyboard Command |
|---|---|
Selecting a Node(s) | Click the Node(s) (Alternatively, you can press and drag using the left click on the mousepad or mouse) |
Copying a Node(s) | Control + C |
Pasting a Node(s) | Control + V |
Deleting a Node(s) | Select the Node(s) + Click Delete |
The following sections display some of the scenarios.
Scenario 1:
- Drag and drop a reader node on the workbook canvas.
- Select the Node.
- On the keyboard, press Control + C.
- Press Control + V.
The Node is copied on the canvas. You can see that the original Node is successfully run while the copied Node is not.
Scenario 2:
- Create a flow using a reader node and some functionality/algorithm nodes. For example, we connect a Reader Node to an Aggregation node connected to the Sorting Node.
- Select the Aggregation and Sorting nodes.
- On the keyboard, press Control + C.
- Press Control + V.
The nodes are copied on the canvas. You can see that they are connected to their predecessor node, the same Reader node. Thus, both the predecessor and successor nodes are updated.
Scenario 3:
- Create a flow using a reader node and some functionality/algorithm nodes. For example, we connect a Reader Node to an Aggregation node connected to the Sorting Node.
- Select the entire flow.
- On the keyboard, press Control + C.
- Press Control + V.
The entire flow is copied on the canvas.