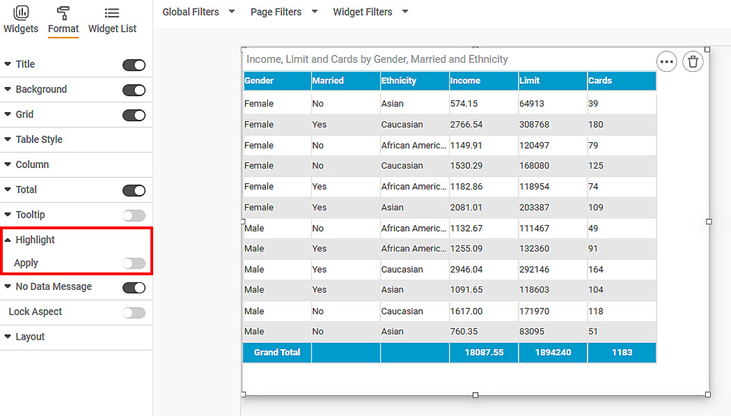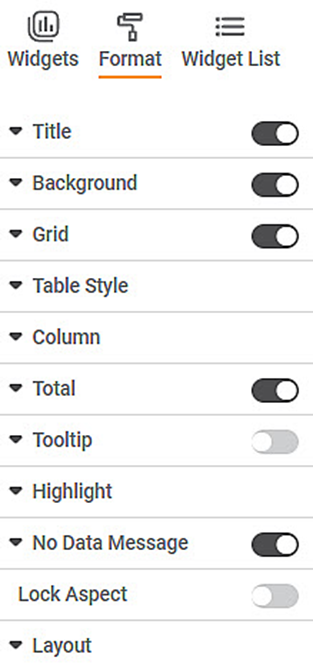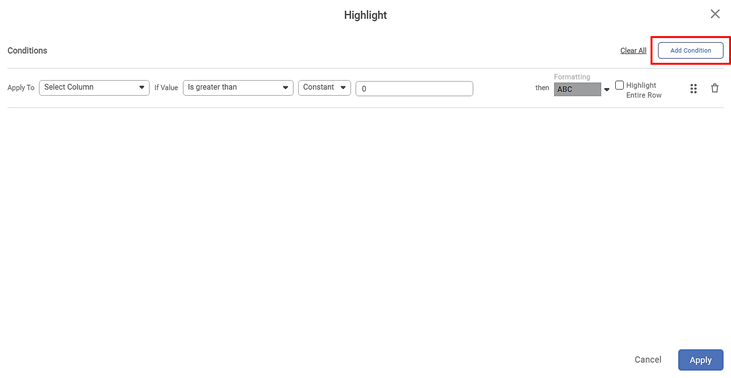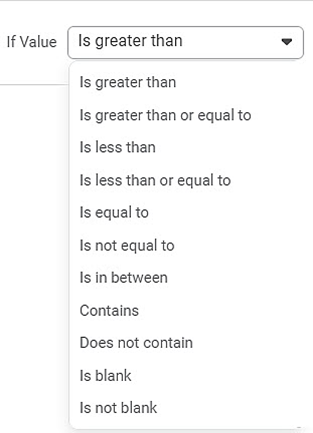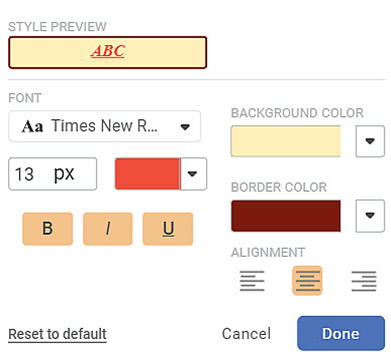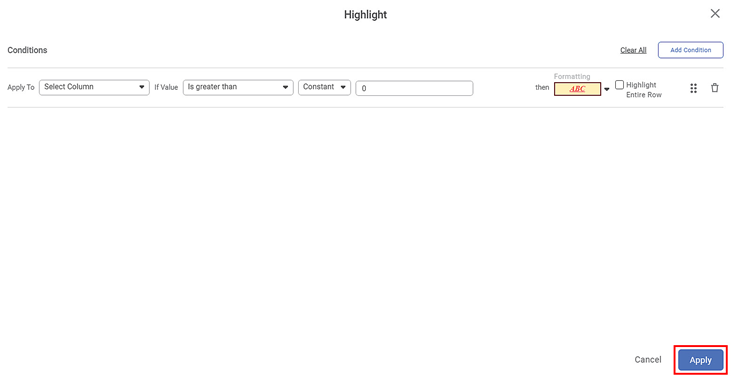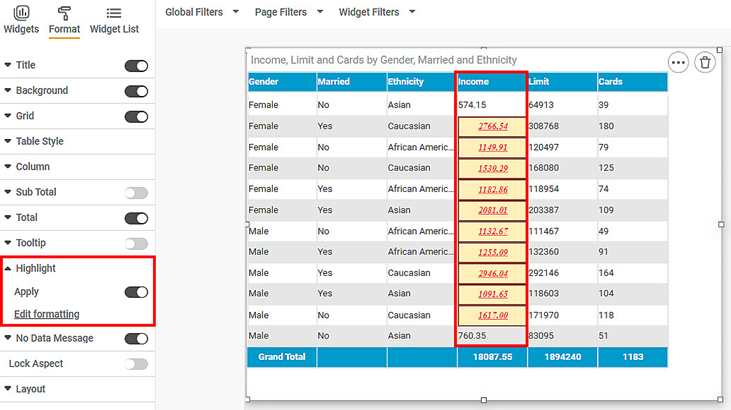The Highlight option is used for the conditional formatting of a widget. You can change the look and feel of the widget based on conditions that are configured.
The conditional formatting explained here highlights various data values present in table widgets like Table, Cross Table, and Sparkline Chart.
To use the Highlight option, first, we plot a Table using a dataset as shown below.
By default, the highlight formatting options do not appear in the same pane as they appear for other formatting options. They appear in a separate window where they are customized.
To add the highlight formatting conditions, follow the steps given below.
- Click Format to view the table formatting options.
The various formatting options available for a table are displayed in the pane. - Click Highlight, and then turn the Apply toggle button ON ().
The Highlight page is displayed. - Click Add Condition.
- Select the variable that you want to highlight from the Apply To drop-down.
- Select the mathematical condition from the If Value drop-down.
Select Constant or Column from the drop-down depending upon the type of variable.
Notes:
- If you select a mathematical condition and Constant for which a value needs to be specified, enter the value in the field provided.
- If you select a Column, then the adjoining field displays a Select Column drop-down. The drop-down lists all columns present in the Table. You can select any one of the columns.
To select formatting styles, click the Formatting drop-down.
The style options are displayed. You can select the
- Font type, size, and color
- Background color
- Border color
- Alignment of the highlighted value.
You can also make the value bold, italic, or underline it.
Note:
You can highlight the entire row in Table and Sparkline Chart widget (containing the highlighted values), by selecting the Highlight Entire Row check box. However, this feature is not applicable to Cross Table widget.
After selecting the style options of your choice, click Done.
You can see the preview of the applied formatting style () in the Formatting field.Click Apply.
The dashboard page is displayed.
The formatting style gets applied to the value(s) in the Table as per the condition(s) added.
Here, in the plotted Table, the values >100 in the Cards column are displayed as shown in the figure given below.
|
|