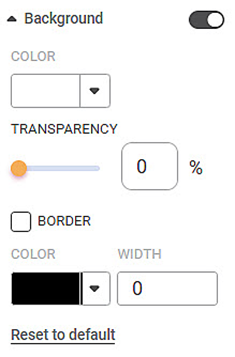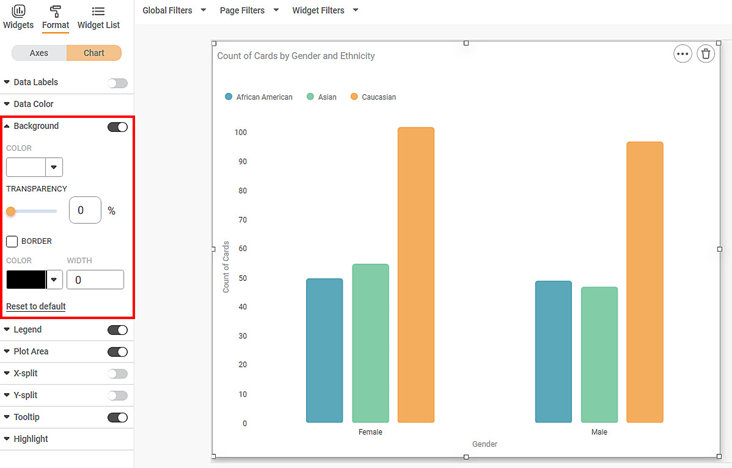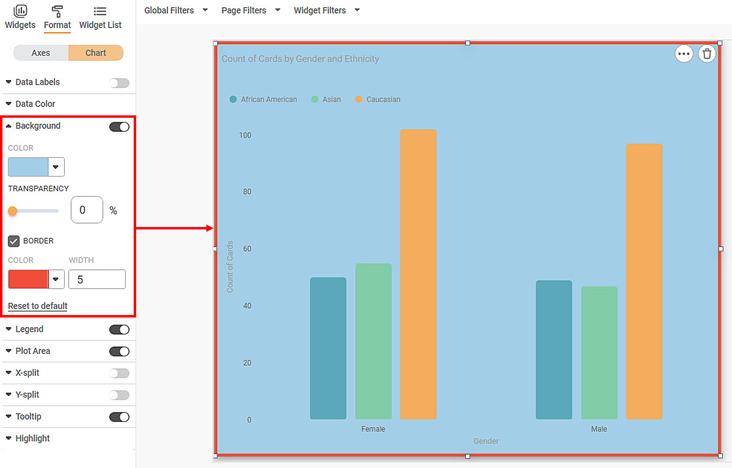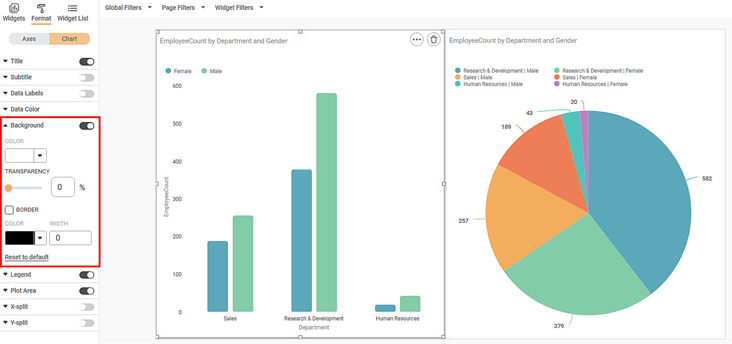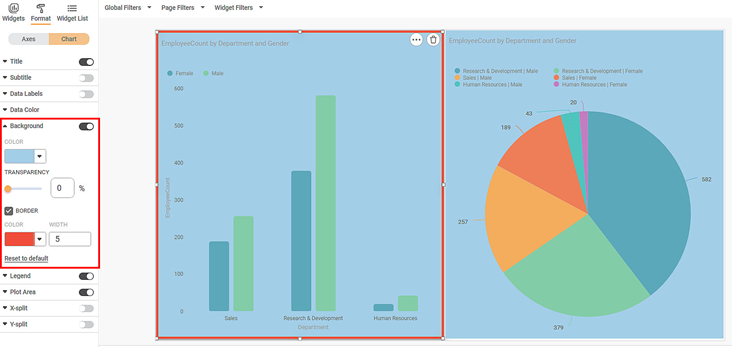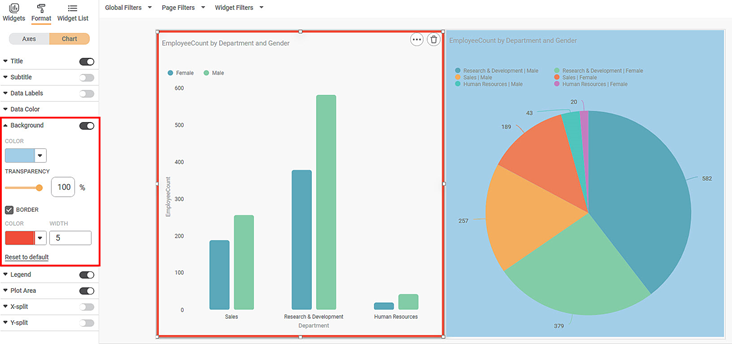Background refers to the entire space in which the widget and its allied information, like title, legend, and subtitle, are located. By default, the background formatting options are not visible. Turn the toggle button ON () to format the background.
The table given below describes different fields present in Background formatting.
Field | Description | Remark |
|---|---|---|
Color | It allows you to change the color of the background. | By default, the color of the background is the same as the canvas on which the widget is plotted. |
| Transparency | It allows you to modify the transparency level. | By default, the transparency level is set to 0%. You can modify it to max 100%. |
Border Color | It allows you to select a color for the border given to the widget background. |
|
Border Width | It allows you to change the width of the border given to the region where the subtitle is displayed. |
To use Background formatting options, first plot a Column Chart using the dimensions and measures from the dataset. For example, we plot a Column Chart of the Count of Cards against Gender. The Ethnicity of the sample is the Legend dimension.
The figure given below shows an original image of the Column Chart. By default, there is no Background to the widget.
Now,
- Select a suitable background color for the widget.
- Give a suitable border to the background. Change its color and width.
The resultant widget is shown below.
To use Background formatting options, plot a chart using the dimensions and measures from the dataset. For example, we plot a Column Chart of the Employee Count by Department. The Gender of the sample is the Legend dimension. Plot a different Pie chart using similar measures for demonstrating the Transparency feature.
The figure given below shows an original image of the Column and Pie Chart. By default, there is no Background to the widget.
Now,
- Select a suitable background color for the widget.
- Give a suitable border to the background. Change its color and width.
The resultant widget is shown below.
Now, for the bar graph make the transparency value 100%. Keep the Pie chart configuration as it is.
The resultant widget is shown below.
You can make out a difference. The Bar graph background appears as transparent.