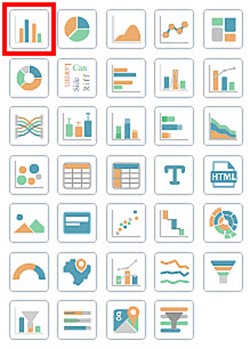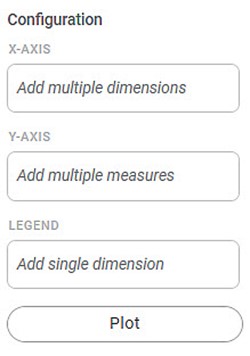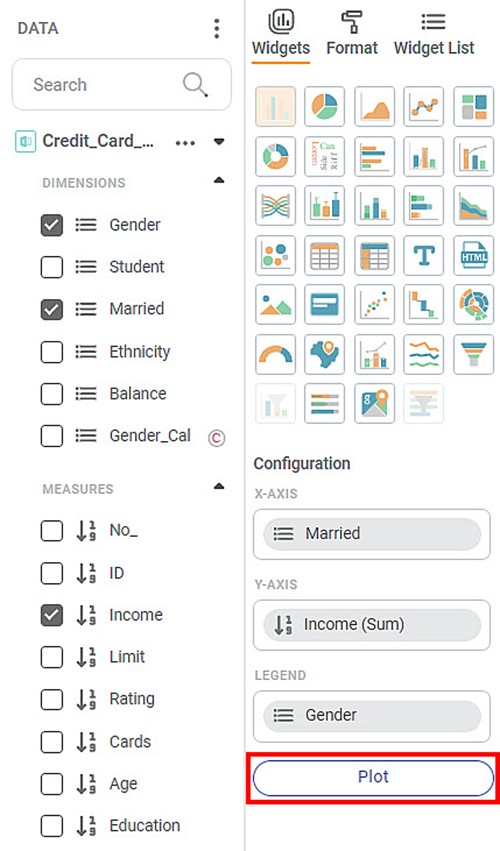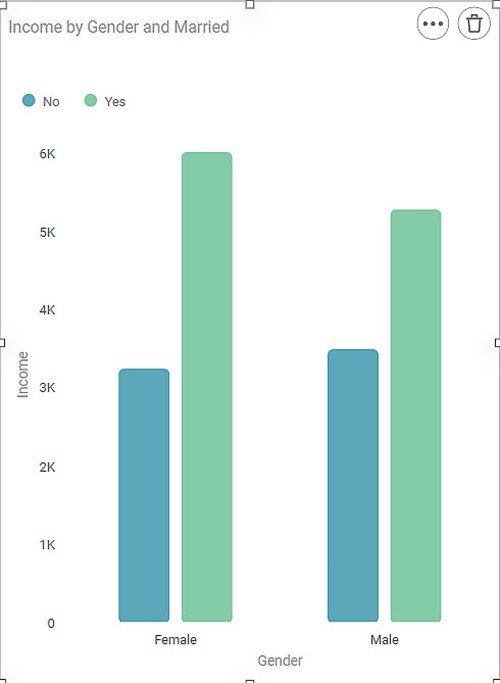To create a chart using widgets, follow the steps given below.
- Open the Dashboard in edit mode. Refer to Editing a Dashboard.
The Dashboard is displayed. In the WIDGETS pane, click the widget you want to use.
Note:
Hover over any widget to see its name and the number of dimensions and measures required to plot it.
The selected widget is added to the dashboard canvas.
Select the widget added on the dashboard canvas. For example, here we consider a Column Chart.
The corresponding Configuration settings are displayed in the WIDGETS pane.Notes:
- The Configuration setting varies depending upon the selected chart.
- You can add multiple widgets on one canvas.
From the DATA pane, drag-and-drop the DIMENSIONS and MEASURES in the appropriate Configuration fields, and then click Plot.
For example, here we drag-and-drop Gender in X-Axis, Average Income in Y-Axis, and Married in Legend.Note:
You can add new columns to your dashboard by Adding Calculated Column to Dashboard.
The chart is plotted depending upon the dimensions and measures added in the configuration.
|