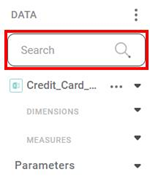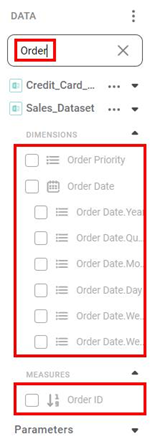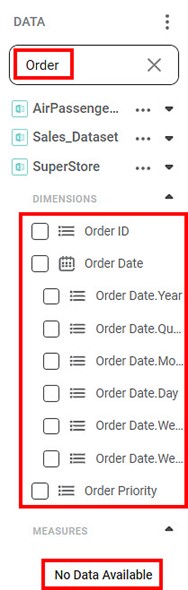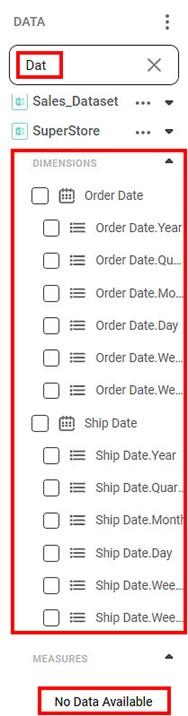When creating dashboards, we add datasets to them to plot various widgets. To plot widgets, multiple datasets can be used on the same dashboard page, or the same dataset can be used on multiple dashboard pages. All these datasets are parked in the data pane on the extreme left of a dashboard page. Now, each dataset may contain many columns. Thus, if you want to use a particular column in a dataset to plot a widget but do not know where it is, you can use the search field in the data pane.
|
|
The search field helps you easily locate the column. It also helps you locate columns with similar names present in multiple datasets.
You can search a column using textual string. It can be the complete name, a group of alphabets in a logical sequence, or simply a single alphabet. Consider an example of three datasets in the data pane, each dataset containing multiple columns under dimensions and measures. To search for a particular column,
- Type a text string like a name, a group of alphabets, or a single alphabet in the search field. For example, we type 'order'.
- Navigate to each dataset, expand the dataset, and expand the dimensions and measures drop-downs. All columns with the string 'order' are displayed. If the string is absent in any of the datasets, 'No Data Available' is displayed.
Results:
- The first dataset displays No Data Available since none of the column names in dimensions or measures match the search string.
- In the second dataset, columns in dimensions and measures matches the search string and is displayed. Also, you can see that the search is not case-sensitive.
- In the third dataset, three columns in dimensions match the search string and are displayed. None of the columns in measures match the string.
- In place of a complete name, even if you type a group of alphabets, you can search for column names with identical strings. For example, the image below shows the search result for the string 'Dat'.