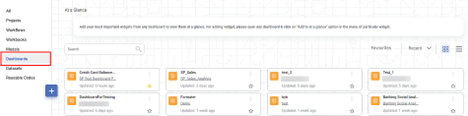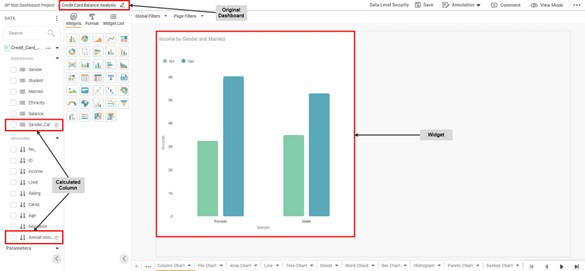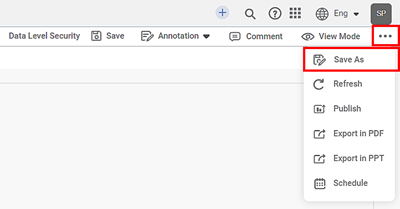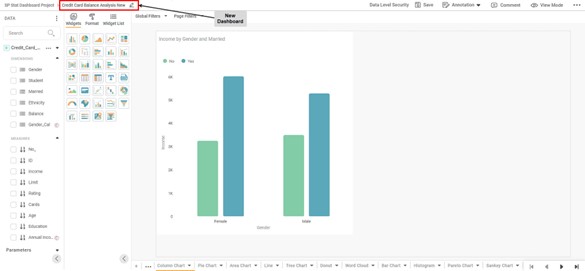You can save a dashboard to access and view it later. There are two modes in which you can save a dashboard. These are,
- Save (to save a dashboard with its current credentials) - To save a dashboard, open the dashboard in
Edit Mode and click the save icon () in the function pane. - Save As (to save a dashboard with a new name and description)
Using Save As option
To save a dashboard using the Save As option, follow the steps given below.
Open the Workspace that includes your dashboard. Refer to Changing Workspace.
On the home page, click Dashboards. Recent Dashboards for the selected workspace are displayed.
Note:
You can sort the dashboards by Recent or Alphabetical.
- Hover over the dashboard you want to save as a new dashboard, click the vertical ellipsis (), and then click Edit.
- In the dashboard, add a Calculated Column. Refer to Adding Calculated Column to Dataset.
The dashboard opens in a new tab. You can view all the charts, graphs, and tables created in the dashboard. The figure below shows the Credit Card Balance Analysis Dashboard with a Column Chart plotted on it. A calculated column Gender_Cal and Annual Income is created in it.
- In the function pane, click the horizontal ellipsis () and click Save As from the dropdown.
A Save As Dashboard window is displayed. Enter a different Name and Description for the dashboard and click Save. The dashboard is saved with the new name and description, along with the widget(s), dataset, Calculated Column.
Notes: |
|
Download/Export Algorithm Results
When you explore the results of functionality or an algorithm, you see Data, Results, and Chart tabs. For all functionalities and algorithms that generate the Result page, you can download the Result page as pdf.
For this, click the Download icon () near the top right corner of the Result page. The Result page can be downloaded to your machine/system in a folder of your choice.
|
|
Table of Contents