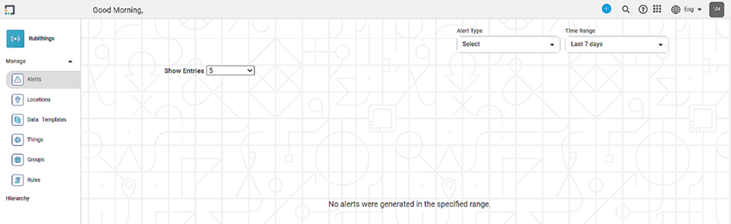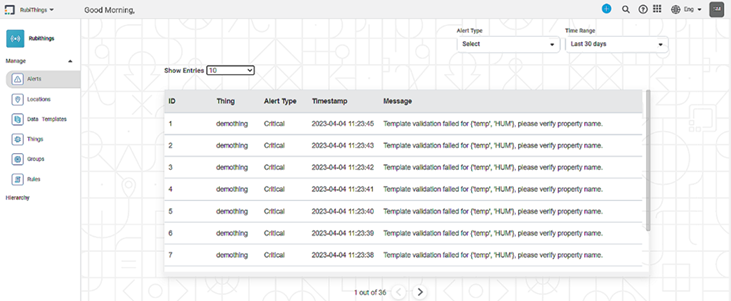Understanding Alerts
An alert in RubiThings is a message generated when the data shared by the Thing violates a certain defined rule.
For example, we set a rule for a temperature sensor that the temperature value should be less than 23. While receiving data from the sensor, an alert message is generated whenever the data value exceeds 23.
Understanding RubiThings Alerts Page
The default RubiThings Alerts page is shown below.
When you connect the Thing to the system, it begins transferring data. Each value in the received data is verified against the defined Rule and the data template.
An alert is generated for each value that violates the Rule or doesn't comply with the defined template. This alert is displayed on the Alerts Page in RubiThings.
The Alerts Page with alerts generated by the system is shown below.
The table below explains various fields on the RubiThings Alerts Page.
Title Pane | |
|---|---|
Field/Icon | Description |
Alerts | Alerts Tab |
Alert Type |
|
Time Range |
|
ID | The serial number of the alert in the list |
Thing | The Thing for which the alert is displayed |
Alert Type | The type of alert generated |
Timestamp | The date and time at which the alert is generated |
Message | A brief description of the reason for which the alert is generated. |