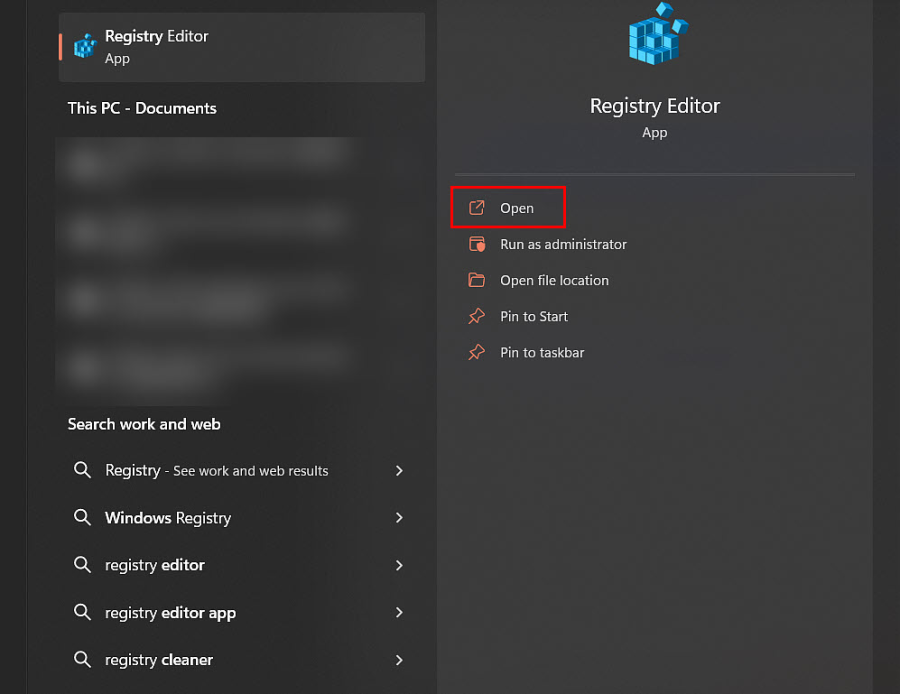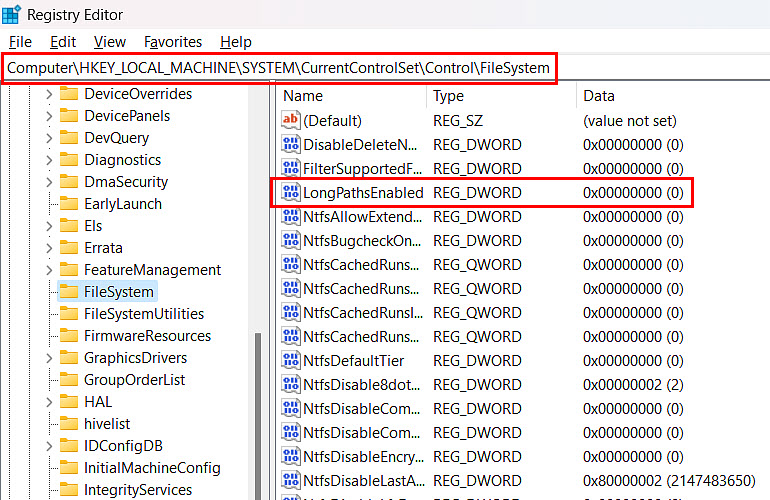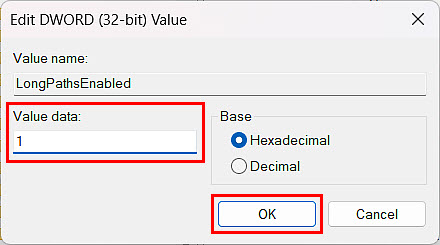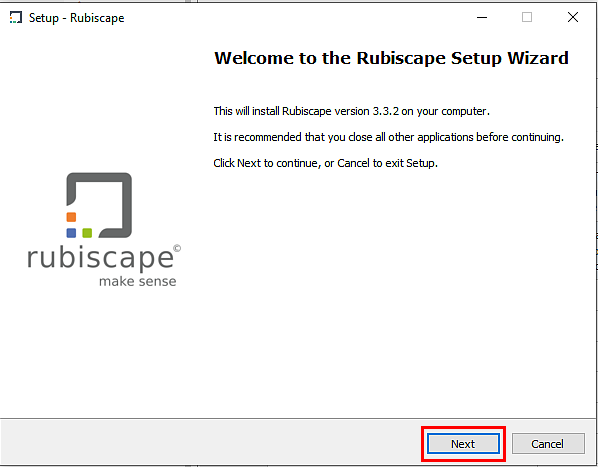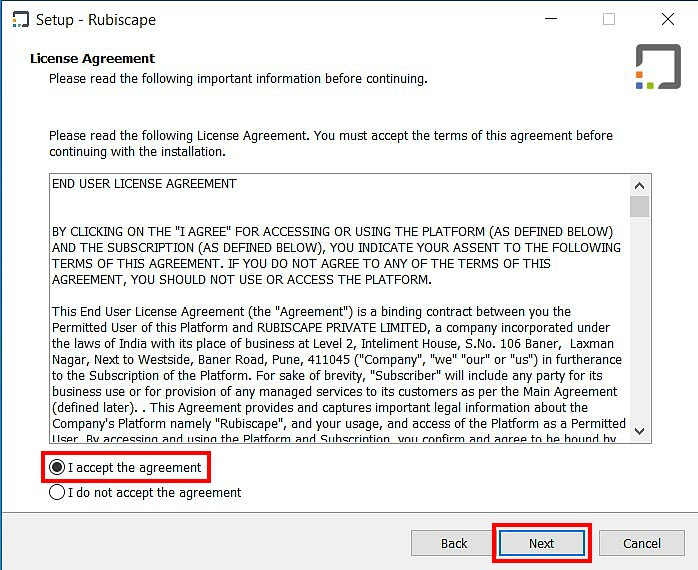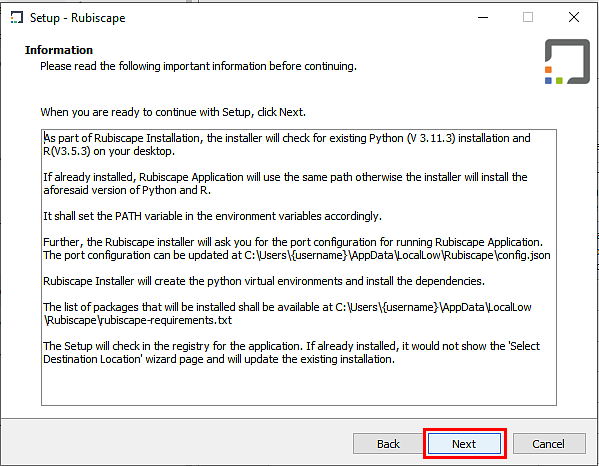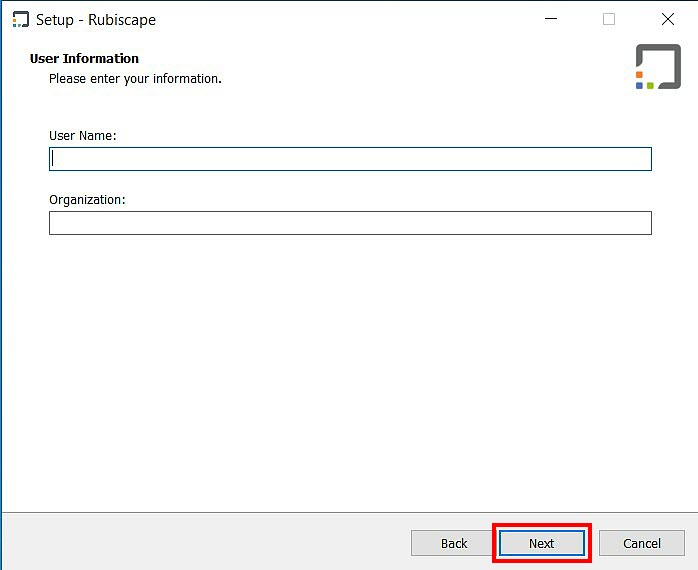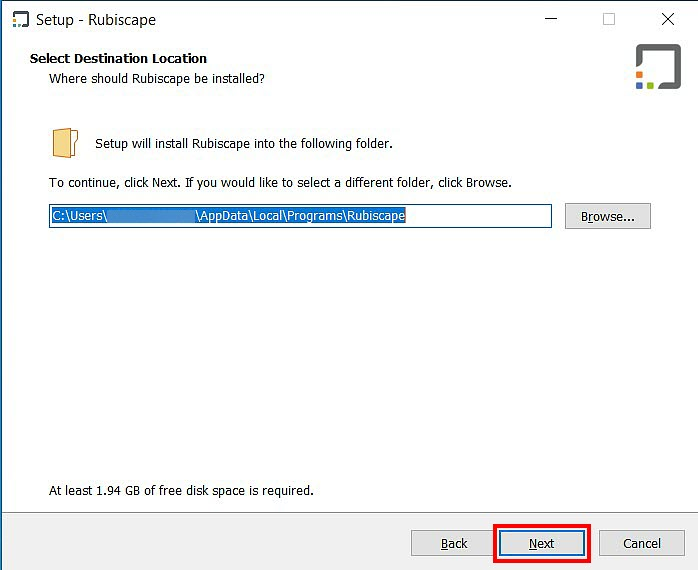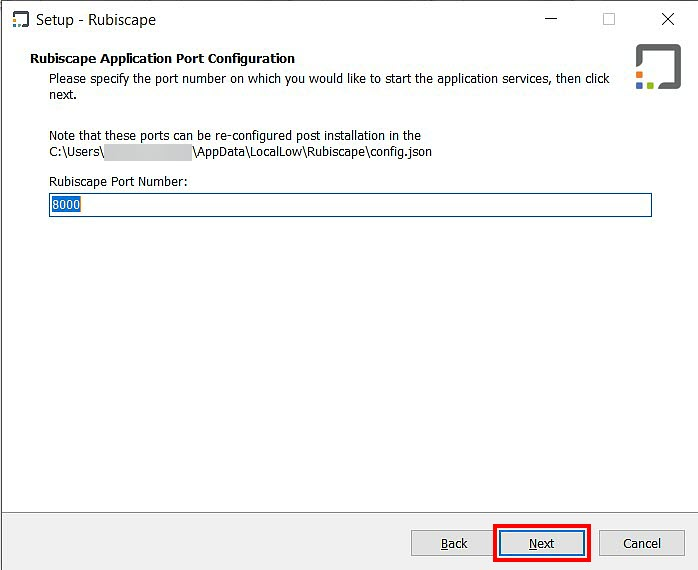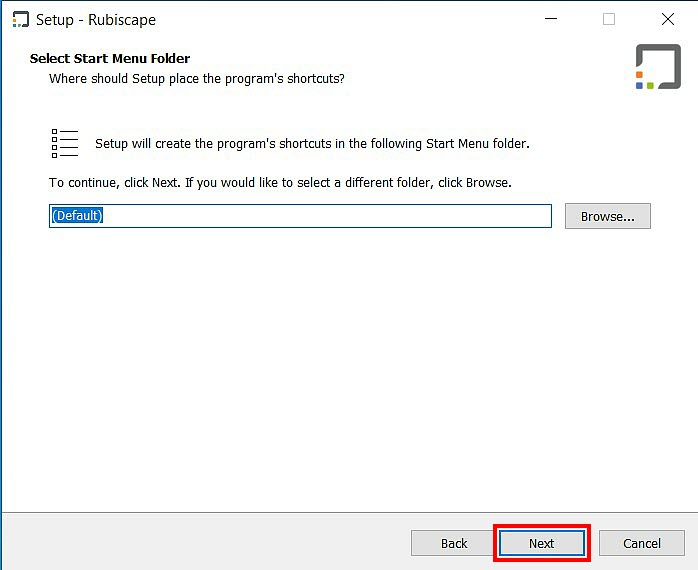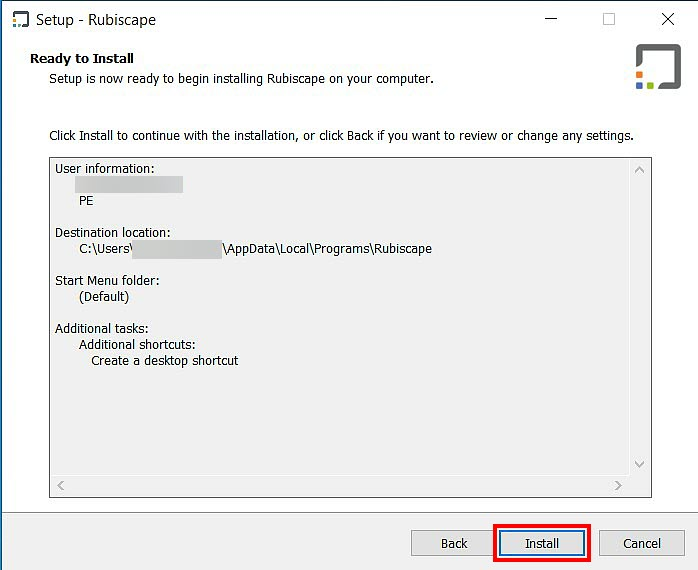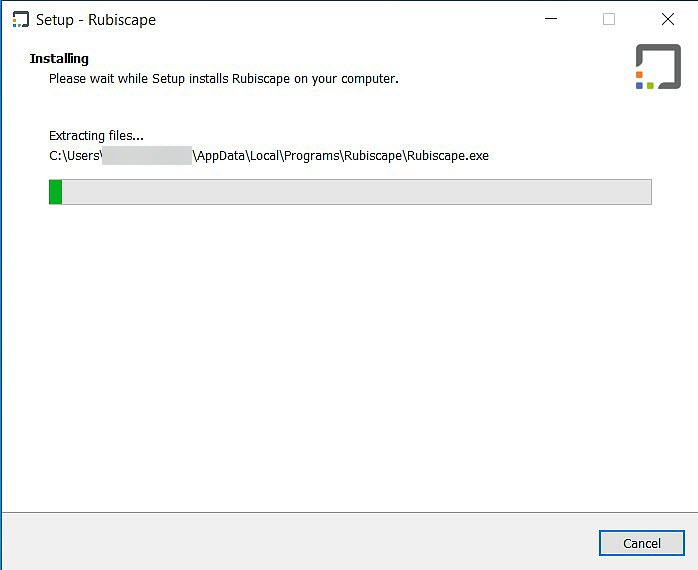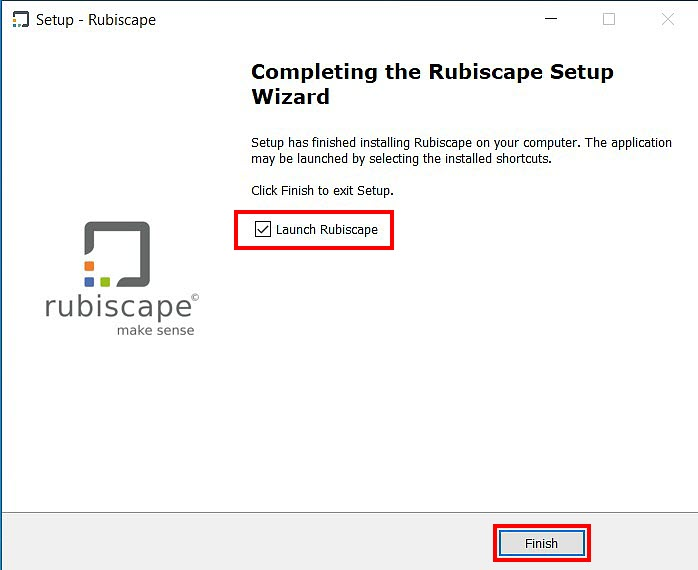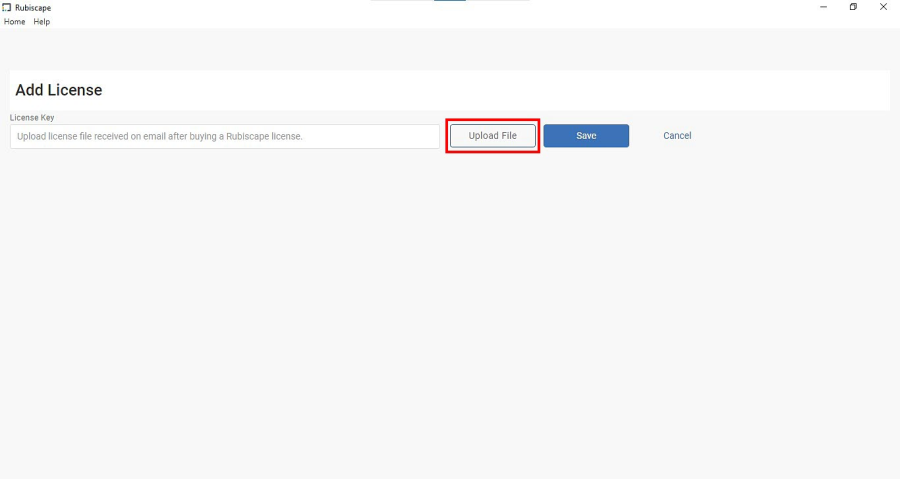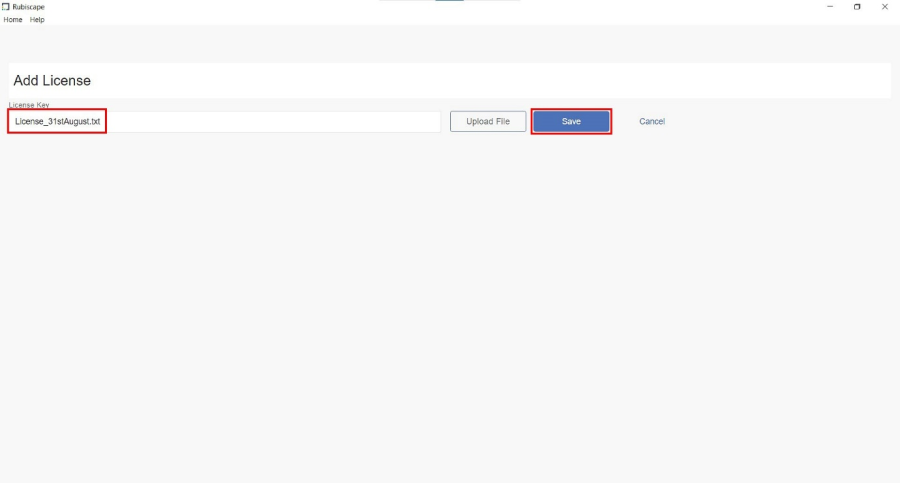Introduction
Rubiscape is an innovative data science platform. It integrates the art and science of data to help you discover the world of data intelligence and fuel your imagination from Insight to Foresight.
It helps open-source algorithms, computation, and decision-makers work seamlessly. Rubiscape makes data science accessible to everyone, including students, small businesses, and large organizations.
Rubiscape as a platform is more dynamic and customizable to your needs than other accessible data science tools.
Purpose
This installation guide aims to provide technical instructions on "How to install the Rubiscape application?" and make it operational.
Before Installation
System Requirements
- CPU
- Processor: 1.2 gigahertz (GHz) 64-bit (x64) processor or better recommended. - Memory
- RAM: 8 GB or above.
- Disk Space: At least 2 GB of free disk space is required. - OS
- Windows 10
Before You Start the Installation
Review the Following
- The Rubiscape installation package includes Python version 3.11.3, which will be installed on your machine when you install the application.
- If your machine has already installed Python versions from 3.11.0 to 3.11.XX other than 3.11.3, you must uninstall them before proceeding with the Rubiscape Version 3.3.2 installation.
Enable Long Path Support
Windows do not accept long path by default. It supports maximum file path length to 260 characters.
To enable long path support, follow the steps below.
- To get started, open the Registry Editor by selecting Start and typing "Registry". Press Enter to open Registry Editor and give it permission to make changes to your system.
In the Registry Editor, use the left side bar to navigate to the following path.
Computer\HKEY_LOCAL_MACHINE\SYSTEM\CurrentControlSet\Control\FileSystem
- On the right, find a value named LongPathsEnabled and double-click it. If you don't see the value listed, you'll need to create it by right-clicking the FileSystem key, choosing New > DWORD (32-bit) Value, and then naming the new value LongPathsEnabled.
- In the Value properties window, change the value from 0 to 1 in the "Value data" box and then click OK.
You can now close Registry Editor.
Note
If you ever want to reverse the changes, just head back to the LongPathsEnabled value, and change it from 1 back to 0.
Application Installation
This section is designed to assist you in installing applications on your computer by providing clear and detailed instructions.
Installation Steps
Complete the following steps to install Rubiscape Version 3.3.2 from a (.exe) file.
- Open the file manager and navigate to the location of the .exe file. Select the file, and double-click to open the installation wizard.
The "Welcome to the Rubiscape Setup Wizard" window is displayed. - Click Next to display a "License Agreement" window.
- Select one of the following options to display the "Information" window.
- I accept the agreement > Next
- I do not accept the agreement > Cancel - The "Information" window is displayed. Read the information.
- Click Next to display a "User Information" window.
- Enter "User Name" and "Organization" details.
- Click Next to display the "Select Destination Location" window.
- If you would like to select a different folder, click Browse. To continue with the default location, click Next. The "Rubiscape Application Port Configuration" window appears.
- Enter the "Rubiscape Port Number".
- Click Next to display the "Select Start Menu Folder" window.
- To create a program's shortcut at a different location, click Browse. To continue with the default location, click Next.
It displays the "Select Additional Task" window. - Click the checkbox if you want to create a desktop shortcut.
- Click Next to display the "Ready to Install" window.
- Now the setup is ready to install. If you want to change any setting, click Cancel. To continue with the installation, click Install.
- The "Installing" window appears.
- After successfully installing the Rubiscape Version 3.3.2 on your computer "Completing the Rubiscape Setup Wizard" window is shown.
You have successfully installed the application on your computer. Click Finish to exit from the installation wizard.
License Activation
- After successful installation, the Rubiscape application will automatically launch. Alternatively, you can locate the Rubiscape Application icon in the start menu, desktop, or applications folder and double-click on the Rubiscape icon to open the application.
- Upon launching the application, the "Add License" screen will appear.
- Select Upload File.
- A file browser will open, allowing you to browse and select the license key file from its saved location. Navigate to the folder where the license key file is stored, select it, and click Open.
- Once you have uploaded the license key, click Save.
The application is now licensed and ready to use.
Table of Content