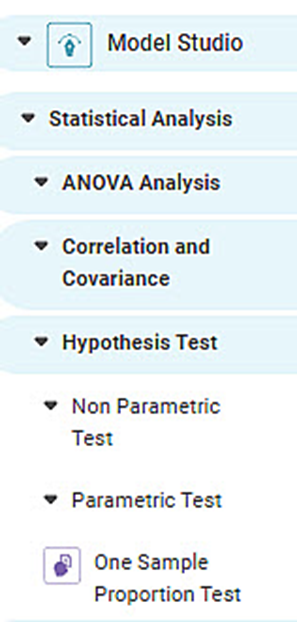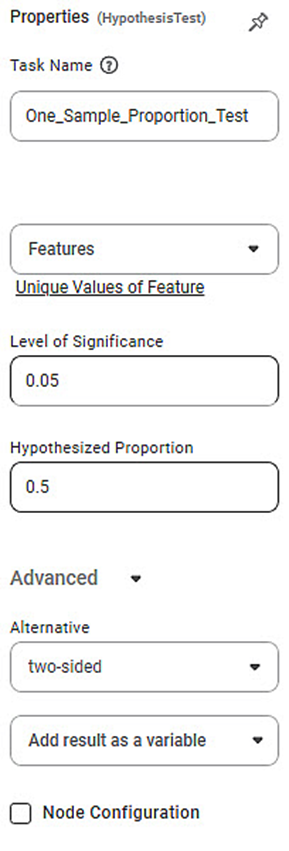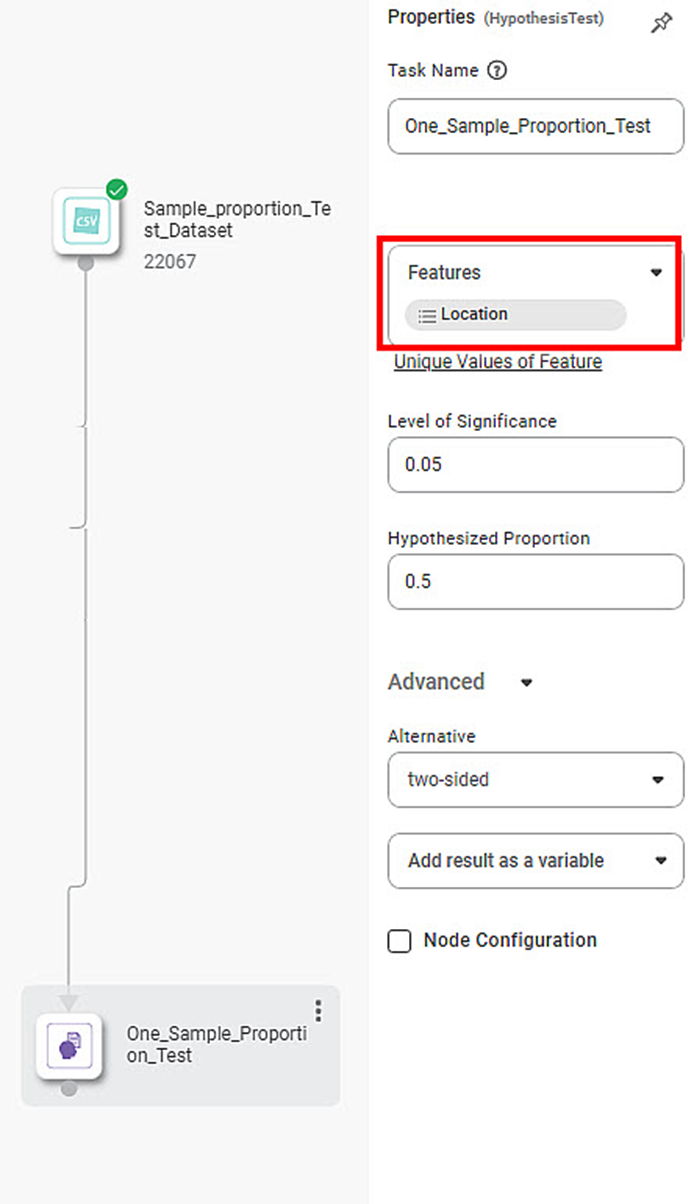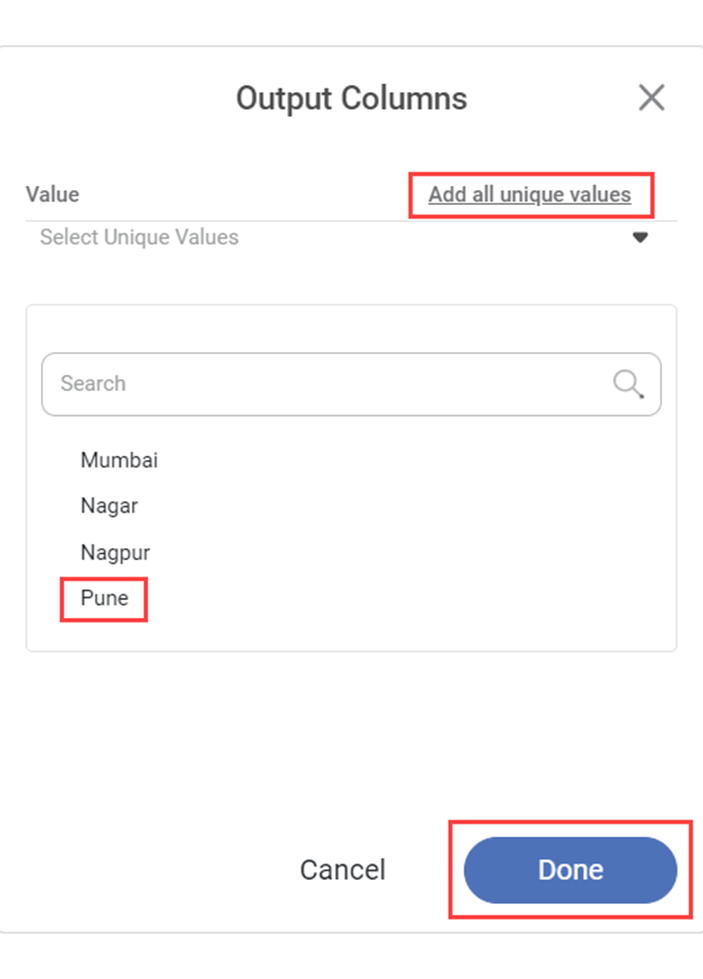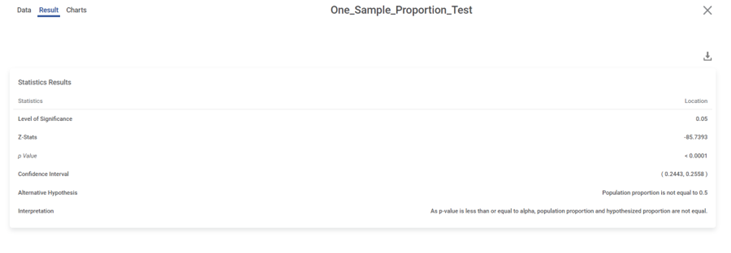| One Sample Proportion Test | |||
Description | A one-sample proportion test is a statistical test used to determine if a single proportion (or percentage) of a population is statistically different from a hypothesized value. | ||
Why to use | To determine if a sample proportion significantly differs from a population proportion or some other known proportion. | ||
When to use |
| When not to use |
|
Prerequisites |
| ||
Input | Any dataset. | Output |
|
Statistical Methods Used |
| Limitations |
|
One Sample Proportion Test is located under Model Studio ( ) in Statistical Analysis below Hypothesis Test, Parametric Test in the left task pane. Use the drag-and-drop method or double-click to use the algorithm in the canvas. Click the algorithm to view and select different properties for analysis. You can access it using the search option.
Properties of One Sample Proportion Test
The available properties of the One Sample Proportion Test are shown below.
The table below describes the different properties of the One Sample Proportion Test.
Field | Description | Remark | |
|---|---|---|---|
Task Name
| It is the name of the task selected on the workbook canvas. |
| |
Features
| It allows you to select the categorical values. |
| |
Unique Values of Features
| It allows you to select the unique values within the features. |
| |
Level of Significance
| It allows you to set the level of significance. |
| |
Hypothesized Proportion
| It allows you to set the Hypothesized Value |
| |
Advanced | Alternative | Defines the alternative hypothesis. |
|
Node Configuration | It allows you to select the instance of the AWS server to provide control over the execution of a task in a workbook or workflow. | For more details, refer to Worker Node Configuration. | |
Example of One Sample Proportion Test
Consider a dataset containing features like Customer Id, Age, Occupation, Current Balance, Current Month Credit, Current Month Debit, Current Month Balance, Location, and so on.
Location is selected as a feature for the categorical variable.
To add a Unique Value of Feature, follow the steps given below.
- Click on the Unique Value of Feature in the properties pane. The output Column window is shown.
- Click Add all unique value. The unique values within the selected feature are shown in the values drop-down option.
- In value, select the required unique value from the drop-down list.
- Click Done.
Here, Pune is selected as the Unique Value of the Feature.
Click the vertical ellipsis ( ) and run the node. After the running status is updated click explore to view the test result.
The part of the result page for the One Sample Proportion Test is displayed below.
The Statistical Results section displays One Sample Proportion Test results. It shows the value of the following parameters.
- Level of Significance
- Z- Status
- p-value
- Confidence Interval
- Alternative Hypothesis
- Interpretation
Table of Content